1654 Games

1162 Games

192 Games
767 Games
3391 Games
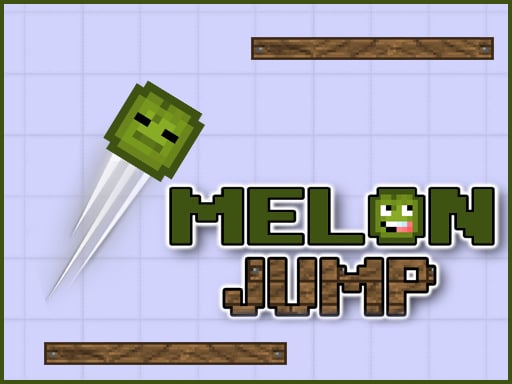
2491 Games

6660 Games

625 Games
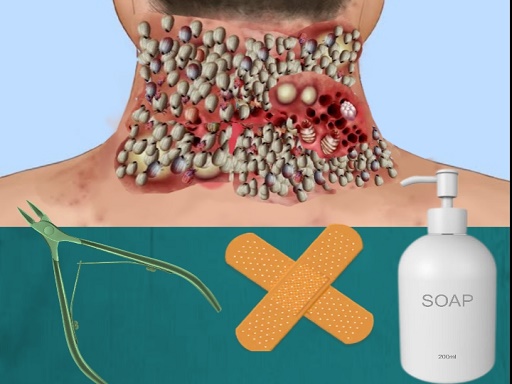
2975 Games
781 Games

118 Games
1567 Games

223 Games

495 Games

195 Games
102 Games

21 Games

35 Games
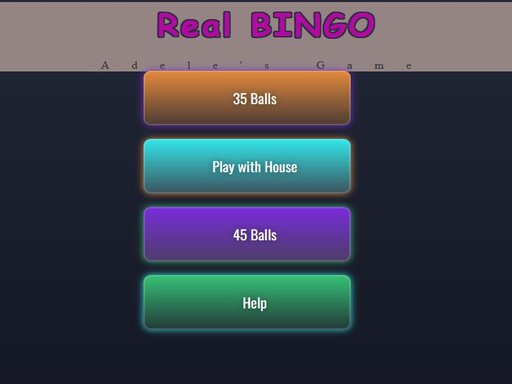
18 Games
Free Online Games
Poko has the best free online games selection and offers the most fun experience to play alone or with friends. We offer instant play to all our games without downloads, login, popups or other distractions. Our games are playable on desktop, tablet and mobile so you can enjoy them at home or on the road. Every month over 60 million gamers from all over the world play their favorite games on Poko.
Our game selection
Game developers release fun New Games on our platform on a daily basis. Our most Popular Games include hits like Subway Surfers, Temple Run 2, Stickman Hook and Rodeo Stampede. These games are only playable on Poko. We also have online classics like Moto X3M, Venge.io, Dino Game, Smash Karts, 2048, Penalty Shooters 2 and Bad Ice-Cream to play for free. In total we offer more than 1000 game titles.
Start playing
Unsure what game to play? Start your game discovery on our homepage or pick a game from any of these popular categories:

